1 สร้าง form 1 ด้วยโปรแกรม
visual basic ขึ้น
มา แล้วทำการตั้งชื่อ (AMARIN BOOKS STORE) แล้วทำการออกแบบตามต้องการ
จะมีปุ่ม 2 ปุ่ม คือ 1 ปุ่มดูสินค้า/สั่งสินค้า 2 ปุ่มออกจากระบบ
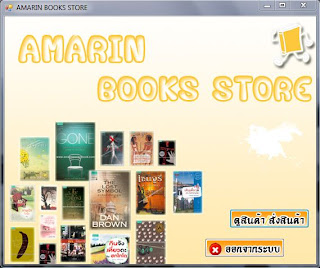
2 เขียนโค้ดลงใน ปุ่มดูสินค้า/สั่งสินค้า และปุ่มออกจากระบบ ตามลำดับ ดังนี้
Private Sub Button1_Click(ByVal sender As System.Object, ByVal e As System.EventArgs) Handles Button1.Click
Me.Hide() "ทำการซ่อนหน้า AMARIN BOOKS STORE"
Product.Show() "ให้แสดงหน้า Product ขึ้นมา"
End Sub
Private Sub Button2_Click(ByVal sender As System.Object, ByVal e As System.EventArgs) Handles Button2.Click
End "ปิดโปรแกรม"
End Sub
3 สร้าง form 2 ด้วยโปรแกรม
visual basic ขึ้นมา แล้วทำการตั้งชื่อ (Product) แล้วทำการออกแบบให้เหมาะสมและใช้งานง่าย
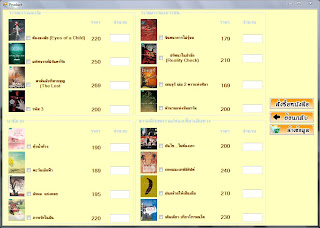
4 เขียนโค้ดลงใน ปุ่มสั่งซื้อหนังสือ ปุ่มย้อนกลับ ปุ่มล้างข้อมูล ตามลำดับ ดังนี้
Private Sub Button2_Click(ByVal sender As System.Object, ByVal e As System.EventArgs) Handles Button2.Click
'บันทึกรายการที่สั่ง
If CheckBox1.Checked = True Then
If TextBox1.Text = "" Then
MessageBox.Show("คุณไม่ได้ใส่จำนวนที่ซื้อค่ะ", "แจ้งข้อผิดพลาด", MessageBoxButtons.OK, MessageBoxIcon.Error)
Else
Calculate.output.Items.Add(" " & "ต้องสงสัย (Eyes of
a Child)" & ControlChars.Tab & ControlChars.Tab &
Val(TextBox1.Text) & ControlChars.Tab & 220 *
Val(TextBox1.Text))
End If
End If
If CheckBox2.Checked = True Then
If TextBox2.Text = "" Then
MessageBox.Show("คุณไม่ได้ใส่จำนวนที่ซื้อค่ะ", "แจ้งข้อผิดพลาด", MessageBoxButtons.OK, MessageBoxIcon.Error)
Else
Calculate.output.Items.Add(" " &
"มหัศจรรย์นิรันดร์รัก " & ControlChars.Tab & ControlChars.Tab
& ControlChars.Tab & Val(TextBox2.Text) & ControlChars.Tab
& 250 * Val(TextBox2.Text))
End If
End If
If CheckBox3.Checked = True Then
If TextBox3.Text = "" Then
MessageBox.Show("คุณไม่ได้ใส่จำนวนที่ซื้อค่ะ", "แจ้งข้อผิดพลาด", MessageBoxButtons.OK, MessageBoxIcon.Error)
Else
Calculate.output.Items.Add(" " & "สาส์นลับที่สาบสูญ
(The Lost Symbol)" & ControlChars.Tab & Val(TextBox3.Text) &
ControlChars.Tab & 269 * Val(TextBox3.Text))
End If
End If
If CheckBox4.Checked = True Then
If TextBox4.Text = "" Then
MessageBox.Show("คุณไม่ได้ใส่จำนวนที่ซื้อค่ะ", "แจ้งข้อผิดพลาด", MessageBoxButtons.OK, MessageBoxIcon.Error)
Else
Calculate.output.Items.Add(" " & "รหัส 3" &
ControlChars.Tab & ControlChars.Tab & ControlChars.Tab &
ControlChars.Tab & Val(TextBox4.Text) & ControlChars.Tab &
200 * Val(TextBox4.Text))
End If
End If
If CheckBox5.Checked = True Then
If TextBox5.Text = "" Then
MessageBox.Show("คุณไม่ได้ใส่จำนวนที่ซื้อค่ะ", "แจ้งข้อผิดพลาด", MessageBoxButtons.OK, MessageBoxIcon.Error)
Else
Calculate.output.Items.Add(" " & "จินตนาการไม่รู้จบ"
& ControlChars.Tab & ControlChars.Tab & ControlChars.Tab
& Val(TextBox5.Text) & ControlChars.Tab & 179 *
Val(TextBox5.Text))
End If
End If
If CheckBox6.Checked = True Then
If TextBox6.Text = "" Then
MessageBox.Show("คุณไม่ได้ใส่จำนวนที่ซื้อค่ะ", "แจ้งข้อผิดพลาด", MessageBoxButtons.OK, MessageBoxIcon.Error)
Else
Calculate.output.Items.Add(" " & "ปริศนาในป่าลึก
(Reality Check)" & ControlChars.Tab & Val(TextBox6.Text) &
ControlChars.Tab & 210 * Val(TextBox6.Text))
End If
End If
If CheckBox7.Checked = True Then
If TextBox7.Text = "" Then
MessageBox.Show("คุณไม่ได้ใส่จำนวนที่ซื้อค่ะ", "แจ้งข้อผิดพลาด", MessageBoxButtons.OK, MessageBoxIcon.Error)
Else
Calculate.output.Items.Add(" " & "เซนจูรี่ เล่ม 2
ดาวแห่งศิลา" & ControlChars.Tab & ControlChars.Tab &
Val(TextBox7.Text) & ControlChars.Tab & 169 *
Val(TextBox7.Text))
End If
End If
If CheckBox8.Checked = True Then
If TextBox8.Text = "" Then
MessageBox.Show("คุณไม่ได้ใส่จำนวนที่ซื้อค่ะ", "แจ้งข้อผิดพลาด", MessageBoxButtons.OK, MessageBoxIcon.Error)
Else
Calculate.output.Items.Add(" " & "ตำนานแห่งซิลมาริล"
& ControlChars.Tab & ControlChars.Tab & ControlChars.Tab
& Val(TextBox8.Text) & ControlChars.Tab & 200 *
Val(TextBox8.Text))
End If
End If
If CheckBox9.Checked = True Then
If TextBox9.Text = "" Then
MessageBox.Show("คุณไม่ได้ใส่จำนวนที่ซื้อค่ะ", "แจ้งข้อผิดพลาด", MessageBoxButtons.OK, MessageBoxIcon.Error)
Else
Calculate.output.Items.Add(" " & "คุ้งน้ำค้าง" &
ControlChars.Tab & ControlChars.Tab & ControlChars.Tab &
ControlChars.Tab & Val(TextBox9.Text) & ControlChars.Tab &
190 * Val(TextBox9.Text))
End If
End If
If CheckBox10.Checked = True Then
If TextBox10.Text = "" Then
MessageBox.Show("คุณไม่ได้ใส่จำนวนที่ซื้อค่ะ", "แจ้งข้อผิดพลาด", MessageBoxButtons.OK, MessageBoxIcon.Error)
Else
Calculate.output.Items.Add(" " & "ตะวันเบิกฟ้า"
& ControlChars.Tab & ControlChars.Tab & ControlChars.Tab
& Val(TextBox10.Text) & ControlChars.Tab & 189 *
Val(TextBox10.Text))
End If
End If
If CheckBox11.Checked = True Then
If TextBox11.Text = "" Then
MessageBox.Show("คุณไม่ได้ใส่จำนวนที่ซื้อค่ะ", "แจ้งข้อผิดพลาด", MessageBoxButtons.OK, MessageBoxIcon.Error)
Else
Calculate.output.Items.Add(" " & "ลับแล แก่งคอย"
& ControlChars.Tab & ControlChars.Tab & ControlChars.Tab
& Val(TextBox11.Text) & ControlChars.Tab & 195 *
Val(TextBox11.Text))
End If
End If
If CheckBox12.Checked = True Then
If TextBox12.Text = "" Then
MessageBox.Show("คุณไม่ได้ใส่จำนวนที่ซื้อค่ะ", "แจ้งข้อผิดพลาด", MessageBoxButtons.OK, MessageBoxIcon.Error)
Else
Calculate.output.Items.Add(" " & "ภาพรักในฝัน" &
ControlChars.Tab & ControlChars.Tab & ControlChars.Tab &
Val(TextBox12.Text) & ControlChars.Tab & 220 *
Val(TextBox12.Text))
End If
End If
If CheckBox13.Checked = True Then
If TextBox13.Text = "" Then
MessageBox.Show("คุณไม่ได้ใส่จำนวนที่ซื้อค่ะ", "แจ้งข้อผิดพลาด", MessageBoxButtons.OK, MessageBoxIcon.Error)
Else
Calculate.output.Items.Add(" " &
"คันไซ...ไม่ต้องเกา" & ControlChars.Tab & ControlChars.Tab &
ControlChars.Tab & Val(TextBox13.Text) & ControlChars.Tab &
200 * Val(TextBox13.Text))
End If
End If
If CheckBox14.Checked = True Then
If TextBox14.Text = "" Then
MessageBox.Show("คุณไม่ได้ใส่จำนวนที่ซื้อค่ะ", "แจ้งข้อผิดพลาด", MessageBoxButtons.OK, MessageBoxIcon.Error)
Else
Calculate.output.Items.Add(" " & "เทพและเทพีอียิปต์"
& ControlChars.Tab & ControlChars.Tab & ControlChars.Tab
& Val(TextBox14.Text) & ControlChars.Tab & 240 *
Val(TextBox14.Text))
End If
End If
If CheckBox15.Checked = True Then
If TextBox15.Text = "" Then
MessageBox.Show("คุณไม่ได้ใส่จำนวนที่ซื้อค่ะ", "แจ้งข้อผิดพลาด", MessageBoxButtons.OK, MessageBoxIcon.Error)
Else
Calculate.output.Items.Add(" " &
"ฝนกล้วยให้เป็นเข็ม" & ControlChars.Tab & ControlChars.Tab &
ControlChars.Tab & Val(TextBox15.Text) & ControlChars.Tab &
210 * Val(TextBox15.Text))
End If
End If
If CheckBox16.Checked = True Then
If TextBox16.Text = "" Then
MessageBox.Show("คุณไม่ได้ใส่จำนวนที่ซื้อค่ะ", "แจ้งข้อผิดพลาด", MessageBoxButtons.OK, MessageBoxIcon.Error)
Else
Calculate.output.Items.Add(" " & "เดินเดี่ยว
เที่ยวโทรอนโต" & ControlChars.Tab & ControlChars.Tab &
Val(TextBox16.Text) & ControlChars.Tab & 230 *
Val(TextBox16.Text))
End If
End If
Me.Hide()
Calculate.Show()
End Sub
Private Sub Button1_Click(ByVal sender As System.Object, ByVal e As System.EventArgs) Handles Button1.Click
Me.Hide()
Welcome.Show()
End Sub
Private Sub btnClear_Click_1(ByVal sender As System.Object, ByVal e As System.EventArgs) Handles btnClear.Click
CheckBox1.Checked = False
CheckBox2.Checked = False
CheckBox3.Checked = False
CheckBox4.Checked = False
CheckBox5.Checked = False
CheckBox6.Checked = False
CheckBox7.Checked = False
CheckBox8.Checked = False
CheckBox9.Checked = False
CheckBox10.Checked = False
CheckBox11.Checked = False
CheckBox12.Checked = False
CheckBox13.Checked = False
CheckBox14.Checked = False
CheckBox15.Checked = False
CheckBox16.Checked = False
TextBox1.Text = ""
TextBox2.Text = ""
TextBox3.Text = ""
TextBox4.Text = ""
TextBox5.Text = ""
TextBox6.Text = ""
TextBox7.Text = ""
TextBox8.Text = ""
TextBox9.Text = ""
TextBox10.Text = ""
TextBox11.Text = ""
TextBox12.Text = ""
TextBox13.Text = ""
TextBox14.Text = ""
TextBox15.Text = ""
TextBox16.Text = ""
End Sub
5 สร้าง form 3 ด้วยโปรแกรม visual basic ขึ้นมา แล้วทำการตั้งชื่อ (calculate) แล้วทำการออกแบบตามความเหมาะสม ให้ใช้งานง่าย
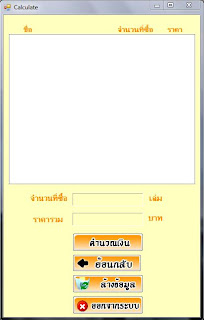
6 เขียนโค้ดลงใน ปุ่มคำนวณเงิน ปุ่มย้อนกลับ ปุ่มล้างข้อมูล และปุ่มออกจากระบบ ตามลำดับ ดังนี้
Private Sub btnCalculat_Click(ByVal sender As System.Object, ByVal e As System.EventArgs) Handles btnCalculat.Click
'คำนวนเงิน
Dim book As Integer
Dim price As Double
If Product.CheckBox1.Checked = True Then
If Product.TextBox1.Text = "" Then
bookNumber.Text = ""
result.Text = ""
Else
price += 220 * Val(Product.TextBox1.Text)
book += Val(Product.TextBox1.Text)
End If
End If
If Product.CheckBox2.Checked = True Then
If Product.TextBox2.Text = "" Then
bookNumber.Text = ""
result.Text = ""
Else
price += 250 * Val(Product.TextBox2.Text)
book += Val(Product.TextBox2.Text)
End If
End If
If Product.CheckBox3.Checked = True Then
If Product.TextBox3.Text = "" Then
bookNumber.Text = ""
result.Text = ""
Else
price += 269 * Val(Product.TextBox3.Text)
book += Val(Product.TextBox3.Text)
End If
End If
If Product.CheckBox4.Checked = True Then
If Product.TextBox4.Text = "" Then
bookNumber.Text = ""
result.Text = ""
Else
price += 200 * Val(Product.TextBox4.Text)
book += Val(Product.TextBox4.Text)
End If
End If
If Product.CheckBox5.Checked = True Then
If Product.TextBox5.Text = "" Then
bookNumber.Text = ""
result.Text = ""
Else
price += 179 * Val(Product.TextBox5.Text)
book += Val(Product.TextBox5.Text)
End If
End If
If Product.CheckBox6.Checked = True Then
If Product.TextBox6.Text = "" Then
bookNumber.Text = ""
result.Text = ""
Else
price += 210 * Val(Product.TextBox6.Text)
book += Val(Product.TextBox6.Text)
End If
End If
If Product.CheckBox7.Checked = True Then
If Product.TextBox7.Text = "" Then
bookNumber.Text = ""
result.Text = ""
Else
price += 169 * Val(Product.TextBox7.Text)
book += Val(Product.TextBox7.Text)
End If
End If
If Product.CheckBox8.Checked = True Then
If Product.TextBox8.Text = "" Then
bookNumber.Text = ""
result.Text = ""
Else
price += 200 * Val(Product.TextBox8.Text)
book += Val(Product.TextBox8.Text)
End If
End If
If Product.CheckBox9.Checked = True Then
If Product.TextBox9.Text = "" Then
bookNumber.Text = ""
result.Text = ""
Else
price += 190 * Val(Product.TextBox9.Text)
book += Val(Product.TextBox9.Text)
End If
End If
If Product.CheckBox10.Checked = True Then
If Product.TextBox10.Text = "" Then
bookNumber.Text = ""
result.Text = ""
Else
price += 189 * Val(Product.TextBox10.Text)
book += Val(Product.TextBox10.Text)
End If
End If
If Product.CheckBox11.Checked = True Then
If Product.TextBox11.Text = "" Then
bookNumber.Text = ""
result.Text = ""
Else
price += 195 * Val(Product.TextBox11.Text)
book += Val(Product.TextBox11.Text)
End If
End If
If Product.CheckBox12.Checked = True Then
If Product.TextBox12.Text = "" Then
bookNumber.Text = ""
result.Text = ""
Else
price += 220 * Val(Product.TextBox12.Text)
book += Val(Product.TextBox12.Text)
End If
End If
If Product.CheckBox13.Checked = True Then
If Product.TextBox13.Text = "" Then
bookNumber.Text = ""
result.Text = ""
Else
price += 200 * Val(Product.TextBox13.Text)
book += Val(Product.TextBox13.Text)
End If
End If
If Product.CheckBox14.Checked = True Then
If Product.TextBox14.Text = "" Then
bookNumber.Text = ""
result.Text = ""
Else
price += 240 * Val(Product.TextBox14.Text)
book += Val(Product.TextBox14.Text)
End If
End If
If Product.CheckBox15.Checked = True Then
If Product.TextBox15.Text = "" Then
bookNumber.Text = ""
result.Text = ""
Else
price += 210 * Val(Product.TextBox15.Text)
book += Val(Product.TextBox15.Text)
End If
End If
If Product.CheckBox16.Checked = True Then
If Product.TextBox16.Text = "" Then
bookNumber.Text = ""
result.Text = ""
Else
price += 230 * Val(Product.TextBox16.Text)
book += Val(Product.TextBox16.Text)
End If
End If
bookNumber.Text = book
result.Text = price.ToString("#,###")
End Sub
Private Sub Button1_Click(ByVal sender As System.Object, ByVal e As System.EventArgs) Handles Button1.Click
Me.Hide()
Product.Show()
output.Items.Clear()
bookNumber.Text = ""
result.Text = ""
End Sub
Private Sub btnClear_Click(ByVal sender As System.Object, ByVal e As System.EventArgs) Handles btnClear.Click
output.Items.Clear()
bookNumber.Text = ""
result.Text = ""
End Sub
Private Sub Button4_Click(ByVal sender As System.Object, ByVal e As System.EventArgs) Handles Button4.Click
End
End Sub




















































