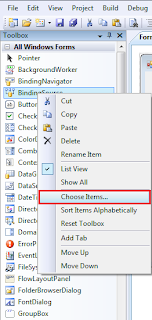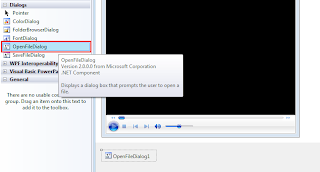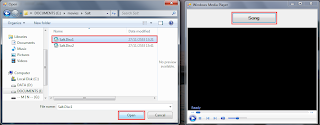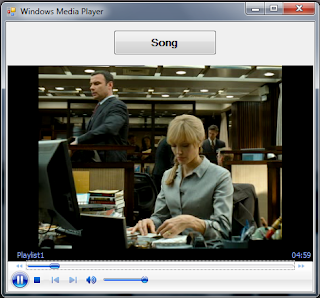วิธีในการสร้าง Path ให้กับ Application (ให้มันถูกต้อง)
Friday, September 7, 2012
0
comments
เราจะใช้้คุณสมบัติ Path ของวัตถุ Application เข้ามาใช้งาน
หากแต่ว่าทำไมเมื่อมีการนำชื่อไฟล์มาต่อท้ายเส้นทางที่ได้ จากคุณสมบัติ
Path ของออบเจค App บางครั้งก็ปรากฏข้อผิดพลาด
แต่บางครั้งก็ไม่ปรากฏข้อผิดพลาด ทั้งนี้ก็เพราะเนื่องจากว่า
ถ้าหากเส้นทางที่ได้นั้น ไม่ใช่ไดเรคทอรี่ราก (Root)
ชื่อเส้นทางที่ได้จะไม่มีเครื่องหมาย BackSlash "\" รวมอยู่ด้วย
แต่ถ้าหากเป็นไดเรคทอรี่ราก ชื่อเส้นทางที่ได้จะมีเครื่องหมาย BackSlash
รวมอยู่ด้วย เช่น "C:\" เป็นต้น ดังนั้นเพื่อความถูกต้อง และ ปลอดภัย
เราจะอาศัยโค้ด ดังตัวอย่างด้านล่างนี้
หรือในกรณีที่นำไปใช้งานจริงกับการเชื่อมต่อไฟล์ฐานข้อมูล (แบบหากินจริงๆ)
|
Sub OpenDataBase()
Dim Conn As New ADODB.Connection
Dim RS As New ADODB.RecordSet
' หากต้องนำไปใช้ร่วมกับโปรแกรมย่อยอื่่นๆ ควรประกาศ Conn และ RS ในลักษณะของ Global น่ะขอรับ
Dim DB_File As String, SQLStmt As String
DB_File = App.Path
If Right$(DB_File, 1) <> "\" Then DB_File = DB_File & "\"
DB_File = DB_File & "DATABASE.MDB"
' Open a connection.
Set Conn = New ADODB.Connection
Conn.ConnectionString = _
"Provider = Microsoft.Jet.OLEDB.4.0;" & _
"Data Source = " & DB_File & ";" & _
"Persist Security Info = False"
Conn.Open
' ตัวอย่างนำไปใช้งานกับการสร้าง RecordSet
SQLStmt = "SELECT * FROM tblSample"
Set RS = Conn.Execute(SQLStmt, , adCmdText)
End Sub